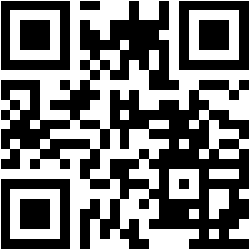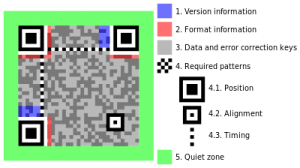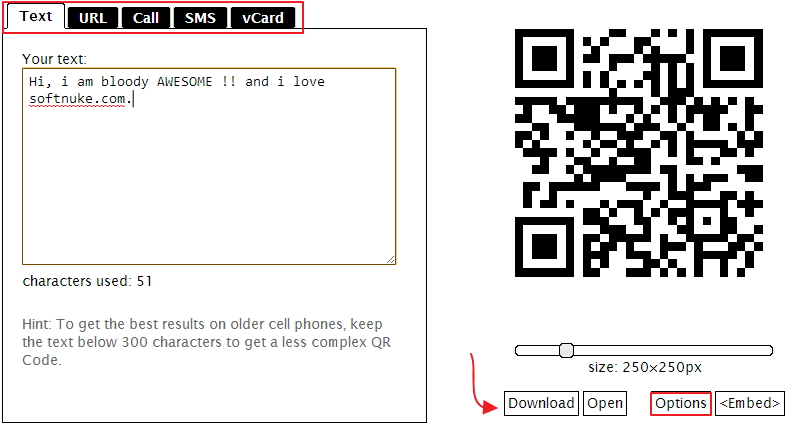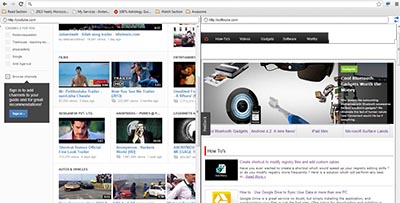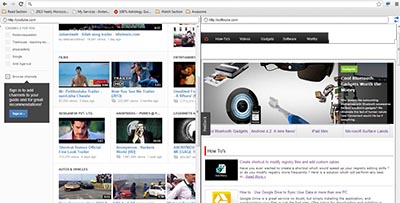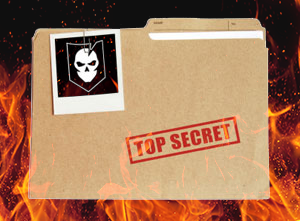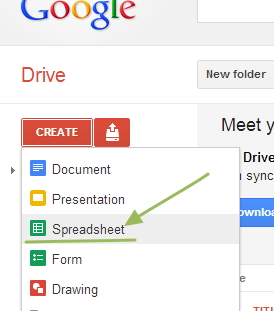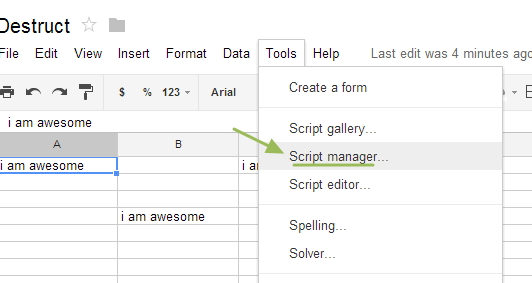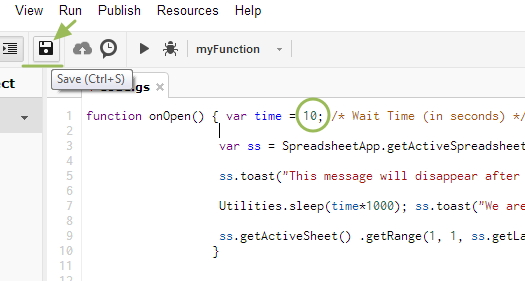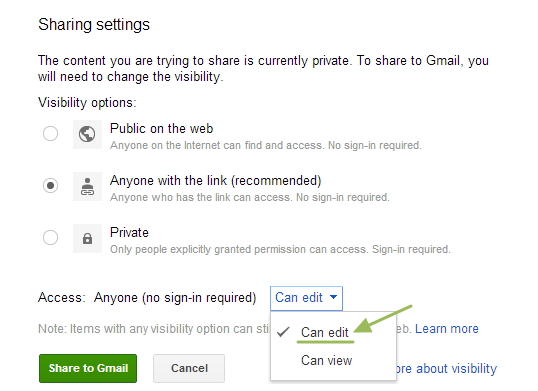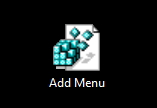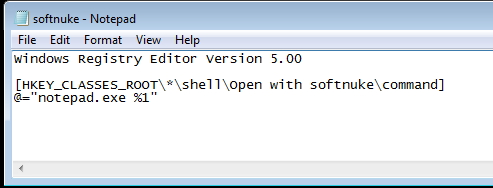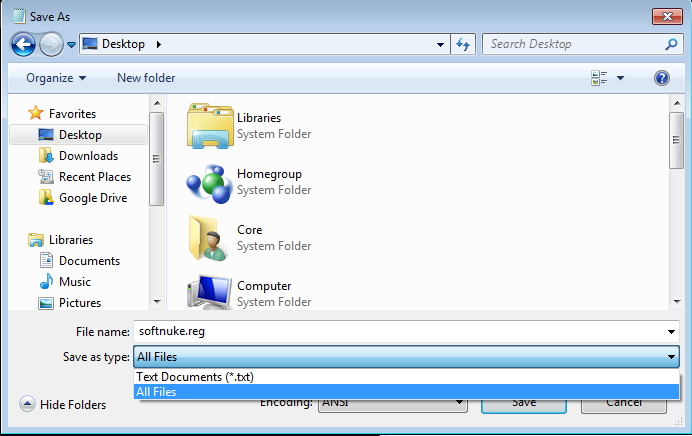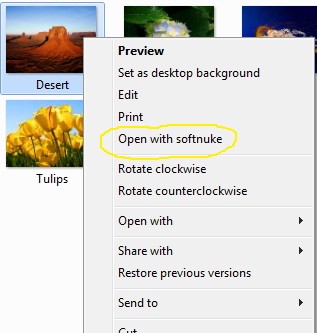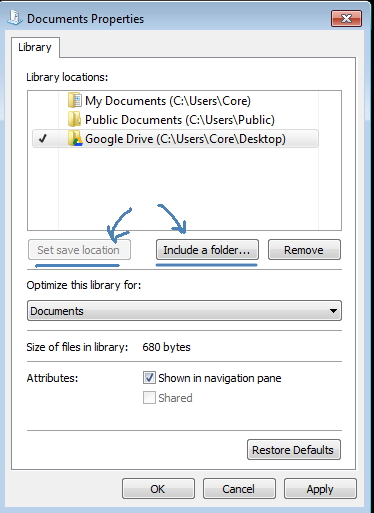Recently, the QR Code system has become popular outside the automotive industry due to its fast readability and greater storage capacity compared to standard UPC barcodes. The code consists of black modules (square dots) arranged in a square grid on a white background.
QR codes can be used in Google’s Android operating system and iOS devices (iPhone/iPod/iPad), as well as by using Google Goggles, 3rd party barcode scanners, and the Nintendo 3DS. The browser supports URI redirection, which allows QR codes to send metadata to existing applications on the device.
QR Codes are an incredibly useful mobile marketing tool. Simply scanning a text is way easier than typing it on a tiny on-screen keyboard. Save your visitors time and thus increase your click rates!
QR Codes make it possible to directly transfer a link to a mobile device. This greatly lowers the barrier to visit a website with such a device. But there’s more: You can also transfer your slogans, phone numbers or even complete business cards in the vCard format can be encoded with our QR Code generator and transferred to mobile devices. We are using goqr.me to demonstrate in this tutorial. Some other useful sites are : kaywa, QR Code Generator, qrstuff.
- Just type your text, URL, an SMS or your contact data here on goqr.me—the QR Code is created automatically.
- You will see 5 Tabs from which you can select, say we choose TEXT.
- Input whatever you want to generate at the time of scan.
- And you are done, you can customize its color & style by clicking OPTION Button.
Now share it with your friends and family through social networks. Application that can be used to scan these QR/BAR codes is here [Barcode Scanner]. This app can also create some useful QR code inside your smartphone.