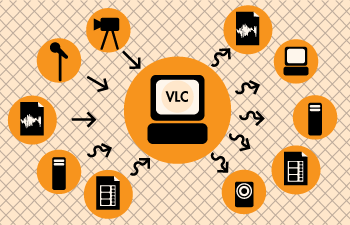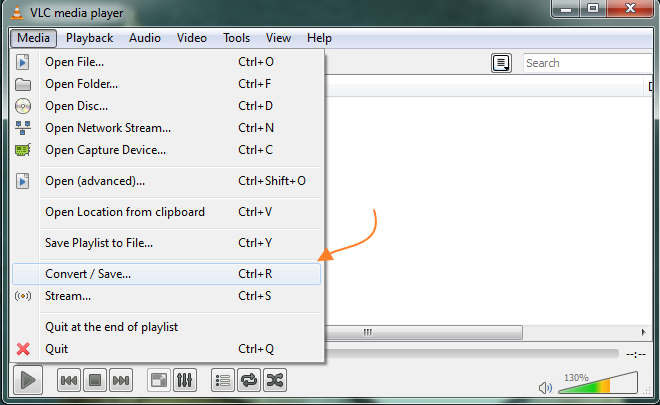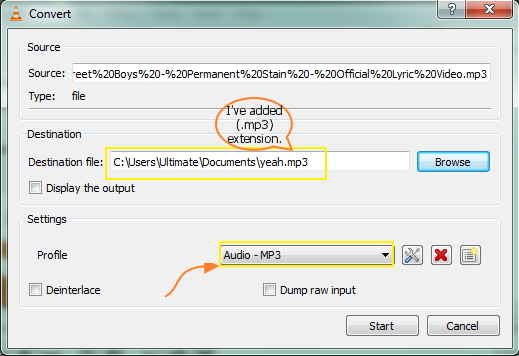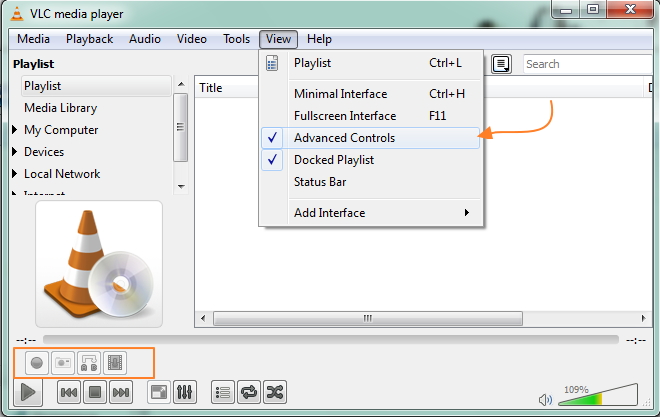VLC is a free open source media player developed by VideoLAN. For quite some time now it has been the most popular media player across all platforms. Despite a minimalistic and frankly, dull GUI, VLC has held ground due to provision of large support for variety of audio and video formats. Well, besides being solid media player VLC has some amazing features that are not so obvious first hand. This section will introduce you to a few tips and tricks to harness the inbuilt power of VLC. Tests have been done on the latest version of VLC for Windows which can be downloaded from the official VideoLAN website: www.videolan.org.
Convert audio and Video
VLC is quite a handy native audio and video converter. Using VLC you convert an audio or video file to a variety of available formats. What’s more, you can also extract the audio from a video and save it as an MP3 file. Quite a handful for a media player we should say.
To convert a file, simply go to Media-> Convert/Save. In the window that opens you can add the file you want to convert and click on Convert. In the new window that opens select destination folder for saving the converted file.
Choose the output format in the Profile drop box and click on Start. Don’t forget to change the extension of the output filename.
Record Video
VLC gives you the option of recording videos you are watching from a DVD, etc. For enabling this feature you will have to enable advance control option by View-> Advanced Controls. Enabling this option will add a set of buttons above your regular buttons in the standard GUI.
Click the left most button to start recording and click it again to stop recording. The recorded video is saved in My Videos folder inside your Home folder or in Libraries->Videos.
Rip Video
Yes you heard right. Your innocent media player apparently is a part-time ripper as well. It goes without saying that the rip facility of VLC will not be as powerful as commercial software like NERO. Copying DVD’s and general audio is fine but copying heavy formats with higher resolution can become a test of patience. Well, since VLC is marketed as a video player, a rip ability add-on is quite a nifty value addition. To copy from CD simply follow file conversion instructions. Go to Media-> Convert/Save. Instead of adding a file from your existing videos, simply click on the Disk option between File and Network options. Clicking on Convert/Save will open the usual file conversion window where you can select destination folder and output type. If you want a simple copy of disk contents without conversion check the dump raw input box. Click on Start to enable the process.
Will continue some more in next post.