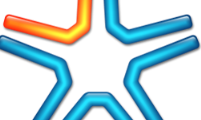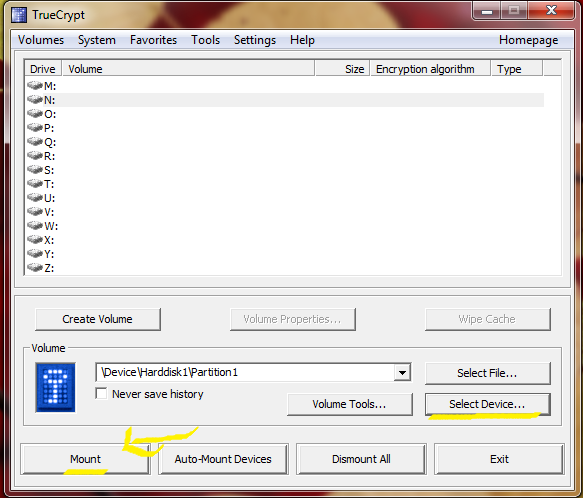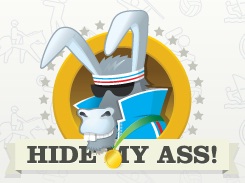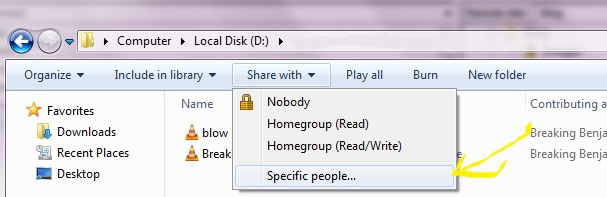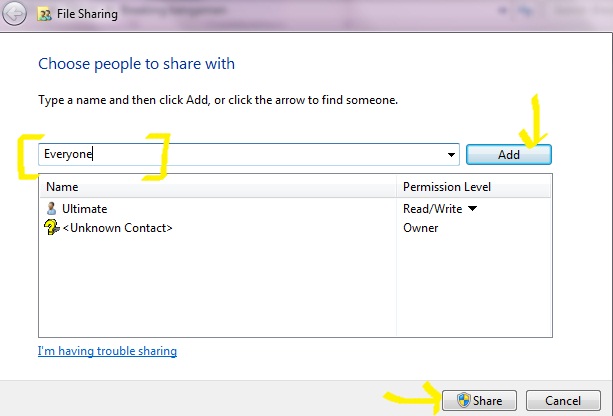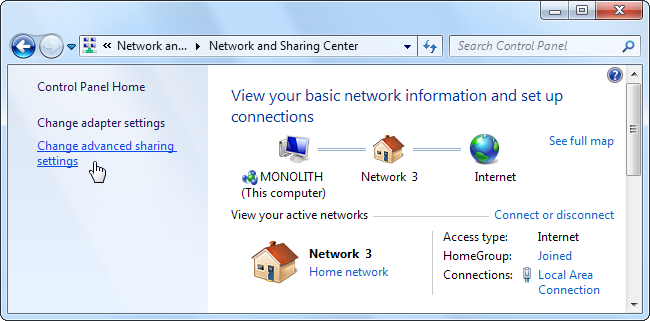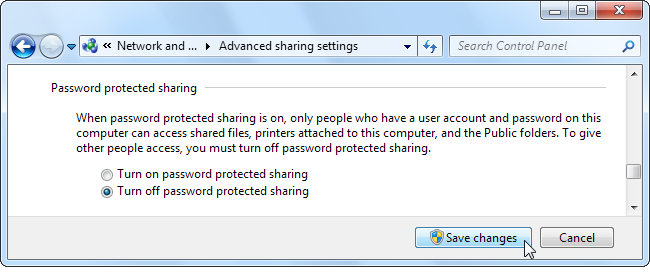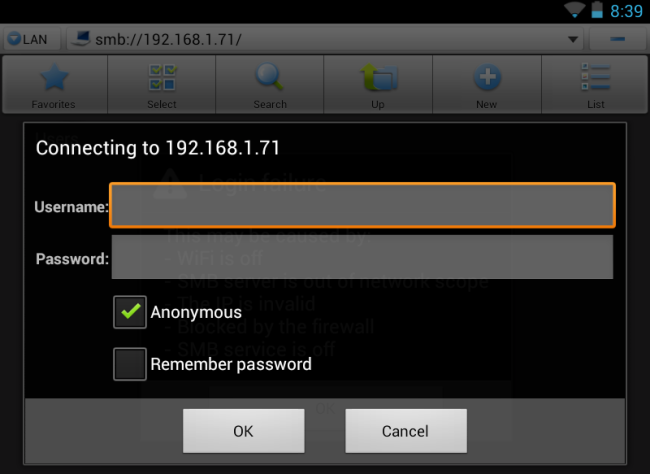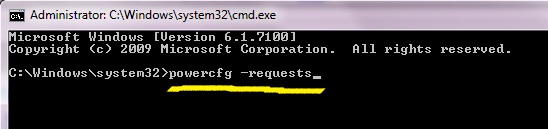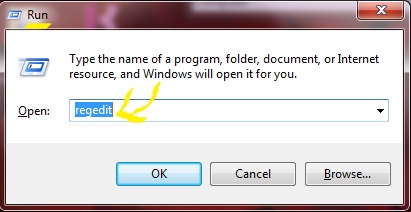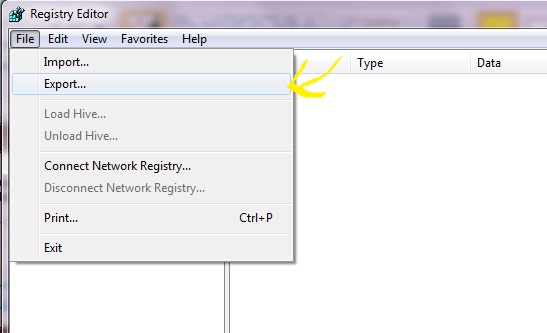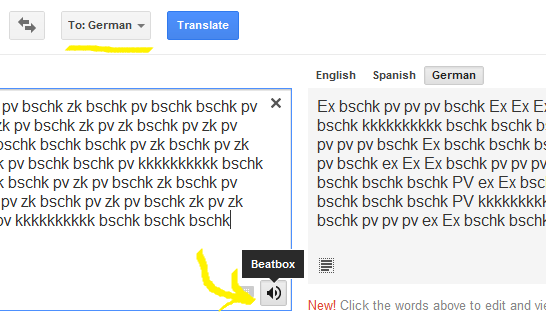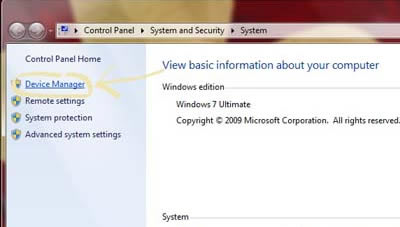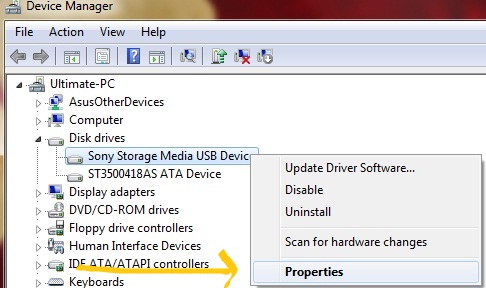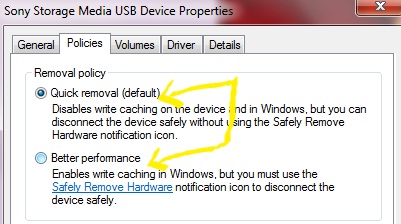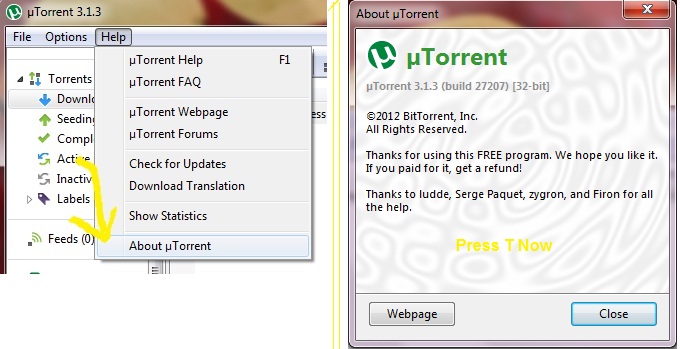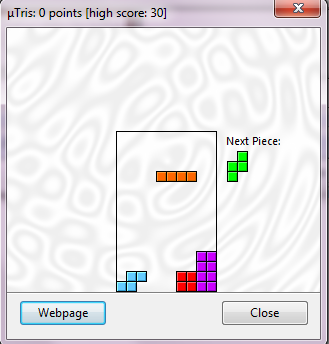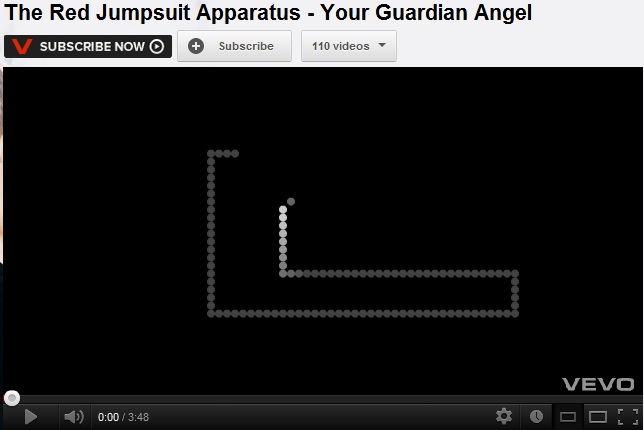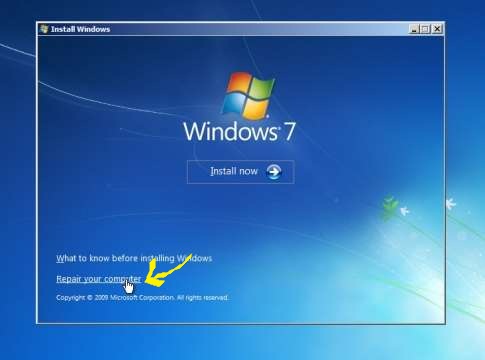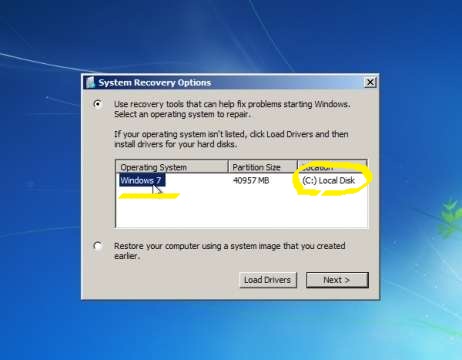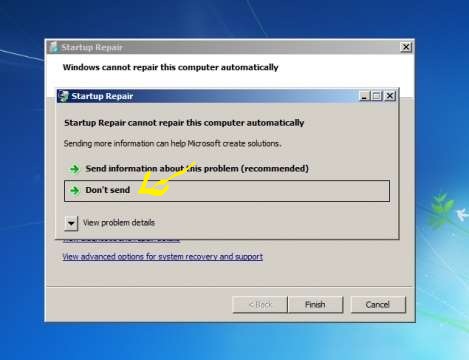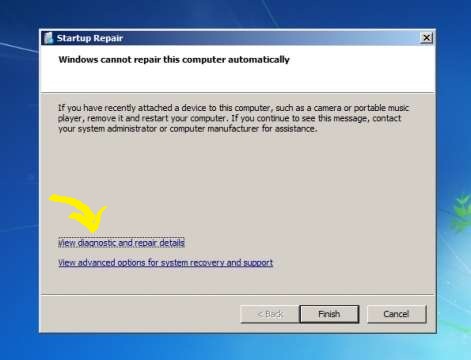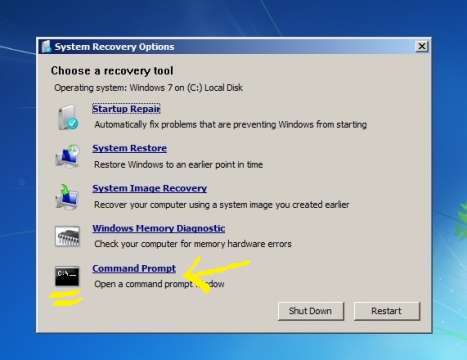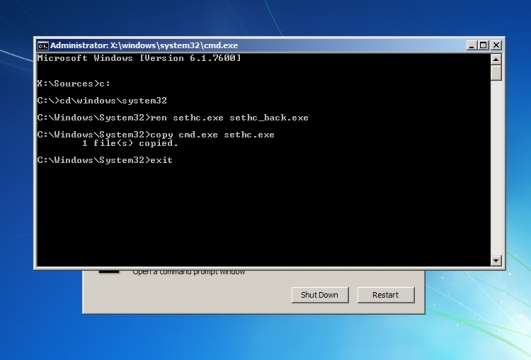Important This section, method, or task contains steps that tell you how to modify the registry. However, serious problems might occur if you modify the registry incorrectly. Therefore, make sure that you follow these steps carefully. For added protection, back up the registry before you modify it. Then, you can restore the registry if a problem occurs. For more information about how to back up and restore the registry, click the following article number to view the article :
Fix it for me
To fix this problem automatically, click the Fix it button or link. Click Run in the File Download dialog box, and follow the steps in the Fix it wizard.
Notes
- This wizard may be in English only. However, the automatic fix also works for other language versions of Windows.
- If you are not using the computer that has the problem, save the Fix it solution to a flash drive or a CD and then run it on the computer that has the problem.
Let me fix it myself
- Log on to the computer by using an account that has administrative permissions.
- Make sure that the WGA Notifications version that exists on the computer is a pilot version. The version format for the pilot version is 1.5.0532.x. In this case, you can uninstall versions 527-532 only. For example, you can uninstall versions that range from 1.5.0527.0 to 1.5.0532.2. To find the WGA Notifications version, follow these steps.
- Click Start, and then click Control Panel.
- Double-click Add or Remove Programs, click Windows XP – Software, click Windows Genuine Advantage Notifications, and then click Click here for support information.
- In the Support Info dialog box, verify the version number, and then click Close.
- Rename the following files by changing the extension to .old:
- Rename %Windir%system32WgaLogon.dll to %Windir%system32WgaLogon.old
- Rename %Windir%system32WgaTray.exe to %Windir%system32WgaTray.old
- Restart the computer.
Manually uninstall WGA Notifications
- Log on to the computer by using an account that has administrative permissions.
- Make sure that the WGA Notifications version that exists on the computer is a pilot version. The version format for the pilot version is 1.5.0532.x. In this case, you can uninstall versions 527-532 only. For example, you can uninstall versions that range from 1.5.0527.0 to 1.5.0532.2. To find the WGA Notifications version, follow these steps:
- Click Start, and then click Control Panel.
- Double-click Add or Remove Programs, click Windows XP – Software, click Windows Genuine Advantage Notifications, and then click Click here for support information.Note: If Windows Genuine Advantage Notifications does not appear, the release version is installed. You cannot uninstall the release version of WGA Notifications.
- In the Support Info dialog box, verify the version number, and then click Close.
- Rename the following files by changing the extension to .old:
- Rename %Windir%system32WgaLogon.dll to %Windir%system32WgaLogon.old
- Rename %Windir%system32WgaTray.exe to %Windir%system32WgaTray.old
- Restart the computer.
- Unregister LegitCheckControl.dll by using Regsvr32. To do this, follow these steps:
- Click Start, click Run, type cmd, and then click OK.
- At the command prompt, type the following, and then press ENTER:
Regsvr32 %Windir%system32LegitCheckControl.dll /u
- Restart the computer.
- Click Start, click Run, type cmd, and then click OK.
- At the command prompt, delete the following files by typing the Del command. Press ENTER after you type each command.
- Del %Windir%system32wgalogon.old
- Del %Windir%system32WgaTray.old
- Del %Windir%system32LegitCheckControl.dll
- At the command prompt, type regedit.
- Locate and then right-click the following registry subkeys. Click Delete after you locate each subkey.
- HKEY_LOCAL_MACHINESOFTWAREMicrosoftWindowsNT CurrentVersionWinlogonNotifyWgaLogon
- HKEY_LOCAL_MACHINESOFTWAREMicrosoftWindows CurrentVersionUninstallWgaNotify