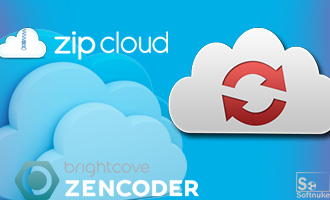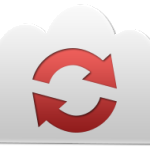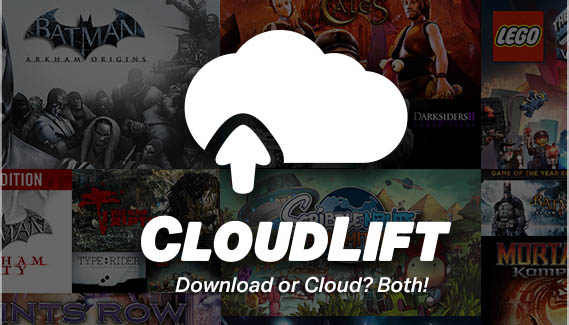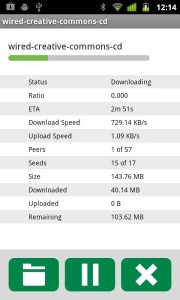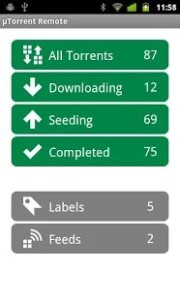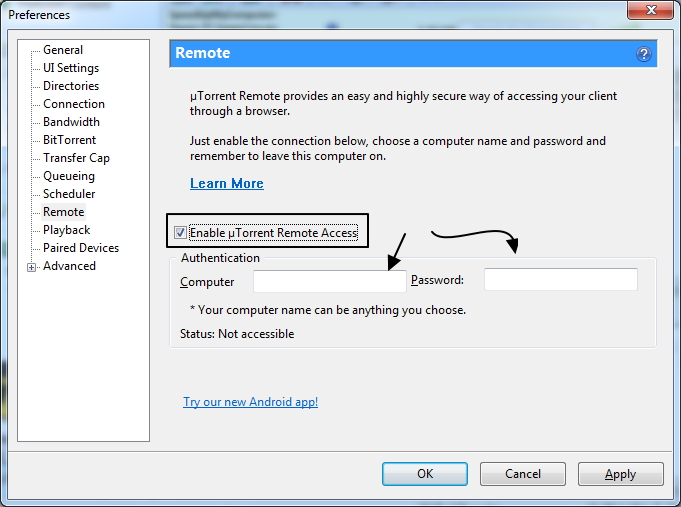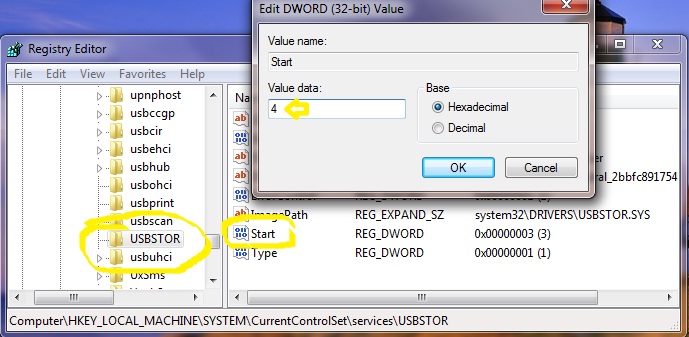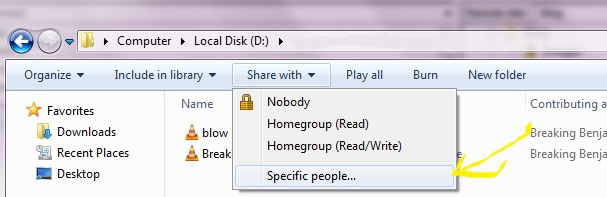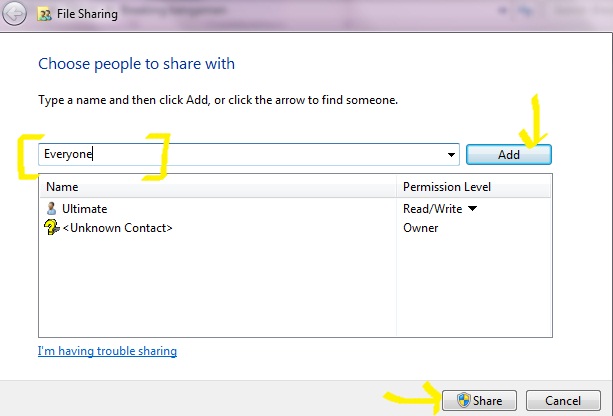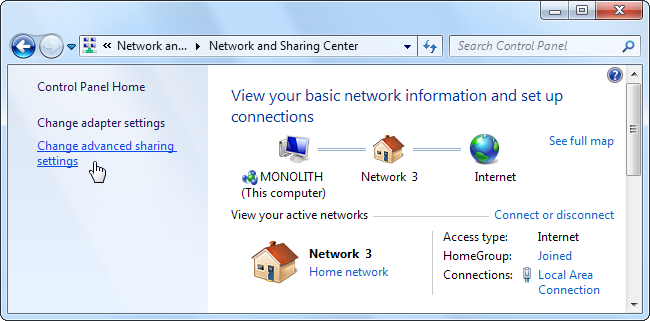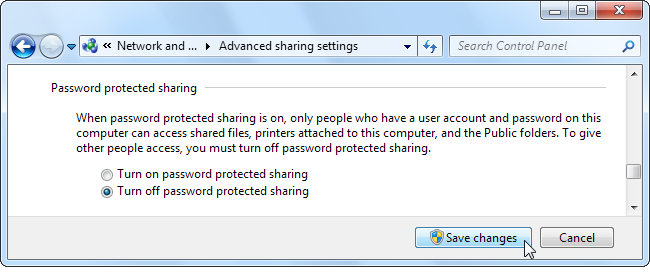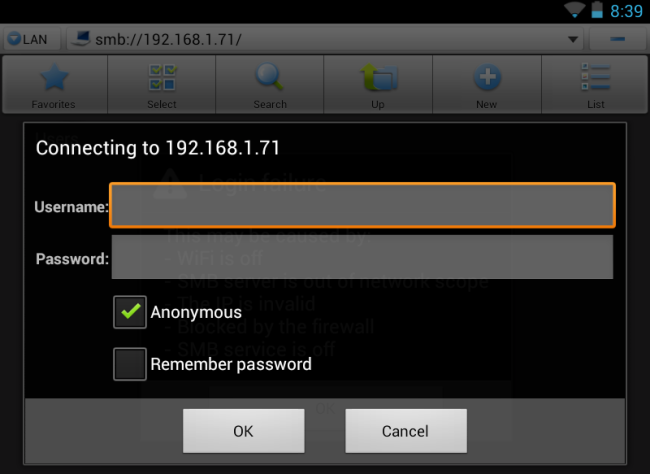Are you lazy enough to download software just to convert a pdf file to word or video song to mp3? Are you afraid to handle a bulky professional tool to edit your small personal video? Well don’t worry because its 2014! The cloud services host too many handy little task specific tools that can be real time savers for these kind of work. Here we showcase few of the best ones.
Data Conversion Services
Every day we work with hundreds of different file formats based on our need, availability and comfort level. Most of the time while uploading to the web the format we have used is incompatible or target who is receiving demands other format of your file and we need to convert the file to some specified type. Usually doing this would require downloading a conversion software even if it is just for that one file. Now file conversion, encoding, transcoding is possible directly in the cloud. Your file gets converted into the required format and is sent to its final location in just a few clicks.
Zencoder [http://www.zencoder.com]
Launched in 2010, Zencoder is a cloud based audio and video encoding service. It converts any audio or video into mobile and web compatible playback formats for the device you need to support. By using Zencoder you dont not need to maintain your own transcoding engine. Its API is used to create encoding jobs by sending HTTP Post request along with video attributes and API Key. By signing up for a Test account you can try out Zencoder for free and see if it meets your needs. Your videos need to be accessible in the cloud. 99% of the video codecs used today are supported by Zencoder. It is used by some very popular enterprises like AOL Network, Github, KhanAcademy, etc.
CloudConvert [http://cloudconvert.org]
CloudConvert as its tag line goes converts ‘anything to anything’. You simply upload your files by dragging onto browser to the cloud, choose the format you want to convert it and the service converts it and sends it to the location of your choice (Dropbox or Google Drive). You can also provide url of the file if it is already available online. All the conversion takes place in the cloud and there is no need to install any software on your computer. It is currently in its beta state and supports over a hundred audio, video, document, ebook, archive, image, spreadsheet and presentation formats. CloudConvert is also a very secure service as all your files are deleted after conversion and transfer to the desired location. And best part is The Cloud Convert API allows you to integrate it with your own application and use its conversion services.
Cloud based Video Editing Tools
Video editing tool is usually proprietary with high cost and have to be bought or downloaded. If some of them are free than even you have to first download and install it on your device. Video editing tools in the cloud allows users to edit videos without downloading or buying specialized software. Of course not all of them are free but hey at least all the editing is done in the browser, making it easy, quick and convenient.
WeVideo [http://www.wevideo.com]
WeVideo easily connects to DropBox, Google Drive and other cloud storage tools to get the raw footage required to edit your videos. This is a major plus point as the alternative would be to upload hours of footage which, with a slow internet connection would be nothing short of painful. WeVideo’s user interface offers you a timeline on which you can do your editing which helps letting you know when and what will appear on your final video. You can add or trim clips, use soundtracks from their library with just a couple of clicks. One of WeVideos key features is that it allows collaboration. You can invite friends to help with your project. They can add footage or work on different edits based on the same footage.
Once done WeVideo can directly upload your videos to YouTube or other web services. It saves you the trouble of having to download the video and then upload it yourself. It is also available in Play Store for your Android Smartphone.
Here is Pro Tip! You can use this for preparing short video of your choice by using free account and after publishing the video you will see there is a banner in the end of the video. Download video to local computer and crop the last 3-5 seconds using any simple video cutter tool. This is how you can get completely personal video with so much less hassle without paying a penny.
Cloud Gaming Services
Streaming video and music to TVs, PCs and tablets using cloud services like Netflix, YouTube, Pandora and Spotify has become the predominant way to enjoy content for connected devices. The convenience of large cloud-managed libraries of content with stream-anywhere capability is impossible to resist. Now with revolutionary cloud gaming technology, you’ll soon be able to stream video games from the web just like any other streaming media. Cloud based gaming is becoming a trending phenomenon with the cloud becoming a means to offer state of the art gaming services.
OnLive Games [http://games.onlive.com/]
OnLive Games were the first to demonstrate cloud gaming. OnLive’s computers run high end games, and then stream the video output of the gameplay to you, wherever you are, on whatever device you choose. Your actions are sent back to the cloud computers in a fraction of a second to give you complete control. Most devices capable of streaming video over the Internet are able to play our games instantly, without downloading the game, and without expensive hardware.
The game ‘Crysis 3’ was played on a low end laptop located several miles away from the server. Now using OnLive’s client users have access to all the games in their store and can stream and play any one of them. The company almost shut down recently because no one was signing up for the paid scheme when there were free 30 minutes demos to take advantage of. Now with new management in place it is said they are slowing recovering.
Cloud Data Backup
Backing up your data is one of the most important services that cloud based applications have to offer. Regularly creating backups of their data is also something the most people put till it too late which is why many cloud services offer automatic backup and sync services.
ZipCloud [http://www.zipcloud.com]
ZipCloud is simple and effective cloud based backup tool. Once installed it knows which files and folders it has to backup and the user doesn’t have to bother with any additional measures. ZipCloud will automatically sync up your computer to a schedule of your choice without you having to do anything. It is completely automated and offers unlimited storage space. Files are encrypted so privacy is not an issue. With separate business and personal deals it is tailor made to each user’s requirements. In business tier from your central administrative control panel you can oversee how your business not only backs up its files, but you can give your employees the chance to share and collaborate on projects seamlessly. It also has support for mobile operating systems like, iPhone, Android and Blackberry.
MiMedia [http://www.mimedia.com]
Currently in beta state, MiMedia is one such Backup Service that has one of the biggest and best free online backup plans. Once uploaded, you can access and share files, music videos from anywhere. MiMedia offers a free 7GB+ of space. If required you can easily upgrade and get more. MiMedia stores your data in Tier-1 data centers and uses highly reliable and secure server architecture so that data loss is nearly impossible. The MiMedia backup client runs in the background and ensures real time data syncing, omitting the need for scheduling backups. It also has shuttle Drive service for Premium users in which it sends an encrypted hard drive in the mail. Once you fill it up your files backup automatically and you can send it back the same box.