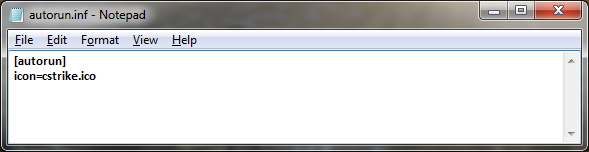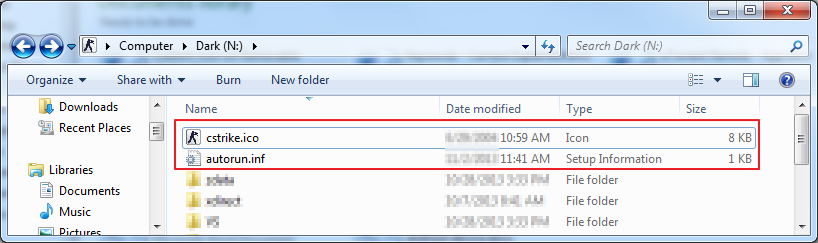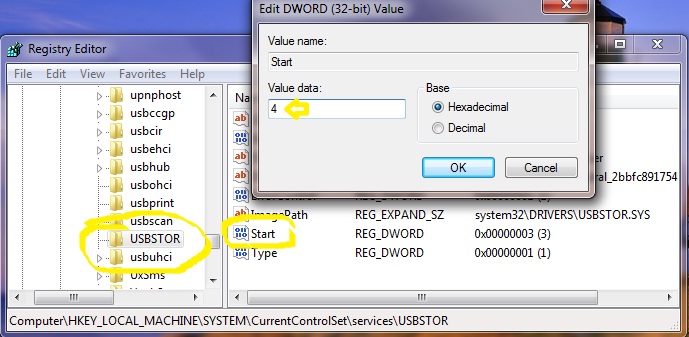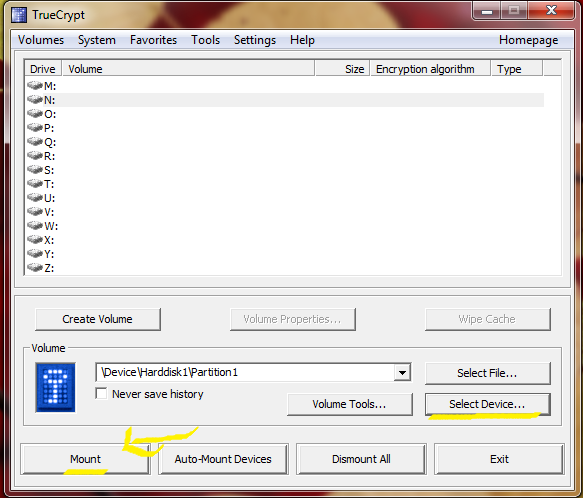Imagine getting your hands on a pen or pencil that doesn’t rely on timber, ink or graphite and is therefore more eco-sensitive than any pencil you’ve ever used? Well, that’s exactly what the Beta Inkless Pen is. It has a lead tip and feels heavier than most pen or pencils that you might have used, so getting used to it is tricky. It’s design is the revival of an age old artist technique of writing in metal! The tiny metal tip is made of lead (so do not put it in your mouth) and will write notes forever. However, with an optional anodized aluminum or cherry wood exterior, this is not just a pen but one hack of a style statement. The pen leaves a grey imprint when scribbled on paper and needs no refill as – get this- it has no ink. Fancy writing with a streak of pure oozing metal anyone?
Imagine getting your hands on a pen or pencil that doesn’t rely on timber, ink or graphite and is therefore more eco-sensitive than any pencil you’ve ever used? Well, that’s exactly what the Beta Inkless Pen is. It has a lead tip and feels heavier than most pen or pencils that you might have used, so getting used to it is tricky. It’s design is the revival of an age old artist technique of writing in metal! The tiny metal tip is made of lead (so do not put it in your mouth) and will write notes forever. However, with an optional anodized aluminum or cherry wood exterior, this is not just a pen but one hack of a style statement. The pen leaves a grey imprint when scribbled on paper and needs no refill as – get this- it has no ink. Fancy writing with a streak of pure oozing metal anyone?
Use it and you will stop contributing to the grinding away of trees by sharpening away wood pencils. The Beta Inkless Pen will be your favorite writing instrument. Use it for a new experience. It lays down a grey line that doesn’t smudge or erase. It never needs sharpening and doesn’t run out. The shaft of the pen is available in anodized aluminum which is cool to the touch. If you prefer a warm and an airy feel, select the cherry wood finish.
The pens can be used on most paper surfaces, at any temperature or in any weather condition and will never need to be sharpened. In actuality, writing with lead is pretty unique, as is the Inkless Metal Pen, which sheds minute particles of lead as you write. How minute? The Inkless Metal Pen works so well that it will pretty much never need sharpening or a refill, and it’s “ink” is also solid, so you never need to worry about it exploding like a pulverized squid in your pants pocket. It doesn’t smudge either.
Features & specs:
- Dimensions (standard – silver, black, or cherry): 6.25″ x 0.375″ diameter
- Dimensions (keychain): 2.25″ x 0.375″ diameter
- Special alloy metal tip
- Anodized aluminum or cherry wood barrel
- No dulling, no smudging, no leaking, no refills
- Warning: Not intended for children (due to small amounts of lead in the tip)
- Keychain version includes a metal gift tin and keyring
There’s no way I’d switch to a Beta Pen as my main writing instrument (I’ll use Uni-Ball pens until my stockpile runs dry), but it’s a nice go-to pen to throw in a bag or even on a key-ring for unexpected note-taking, when you don’t want to worry about sharpening a pencil or running out of pen ink while on the go.