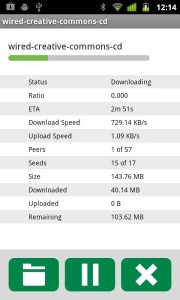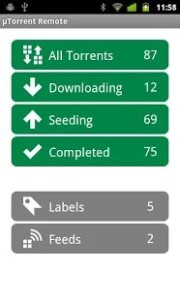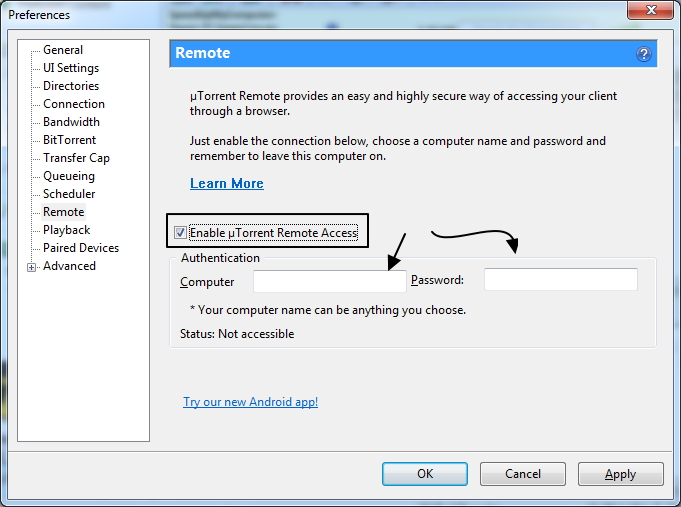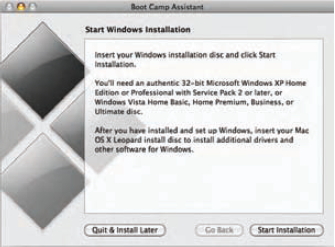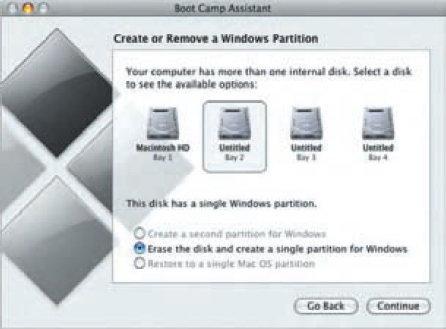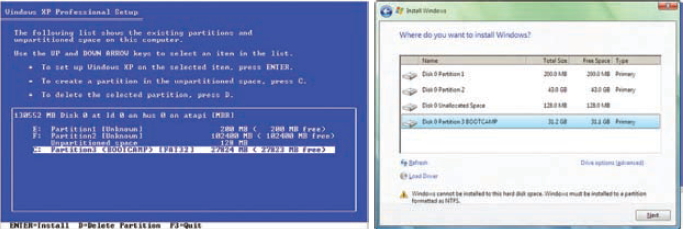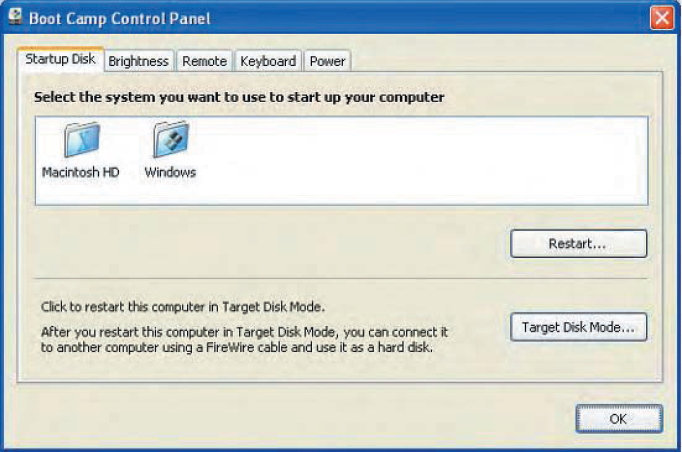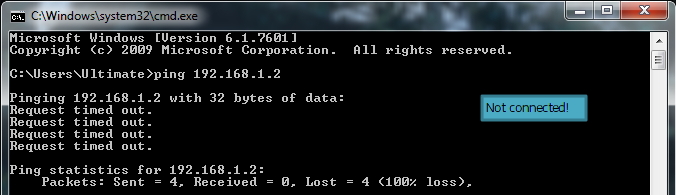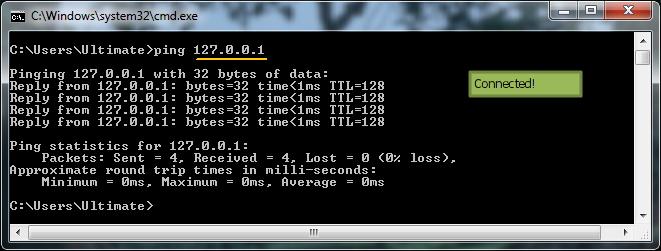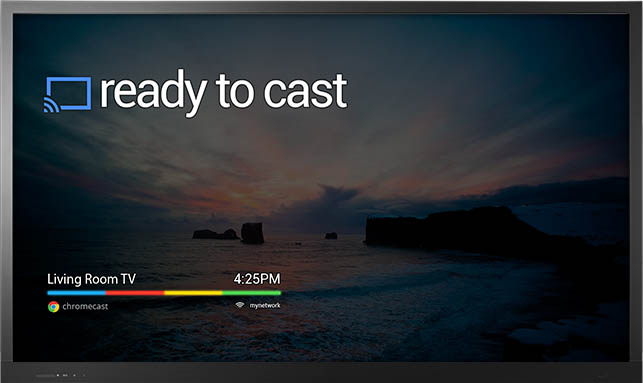This is an interesting little device that should be high on your gadget gifts list as it effectively connects your smartphone, tablet, laptop or desktop PC to an HDMI enabled HDTV – without connecting wires, too. The Chromecast seamlessly lets you beam content from your handheld smart device onto your big-screen TV – watch YouTube videos, Netflix, Google Music, Google TV and Movies. When you’re doing this, your phone or tablet becomes the TV remote. Its beta screen mirroring feature – which lets you beam your Chrome browser session to a large screen – is still restrictive, but it’s only a matter of time before Google keeps adding more apps to the Chromecast party.
Design
The whole thing is a little under 3 inches long, and it’ll stick out about 2.5 inches when plugged into an HDMI port. There’s a short HDMI extension cable in the box to provide extra clearance if you can’t fit the Chromecast against the back of your TV, but you might need something longer depending on your setup, as the extension really just makes everything stick out more.
Chromecast is so small it could easily be mistaken for an oversized USB thumb drive with a little more heft to it. That contrasts with Apple TV and the “buddy boxes” that run Google TV. These devices that are filled with more audio and video ports than users know what to do with: component, S/PDIF, Ethernet, multiple HDMI connections, you name it.
Chromecast doesn’t have an HDMI port, it just fits right into one.
Setup
The setup can be remarkably easy if you follow Google’s directions and download the setup app on your computer or mobile device. On the back there’s an LED, a button, and a Micro USB port, which is how the Chromecast gets power. Yes, power — Google actually recommends that you use the included external power adapter to plug the Chromecast into the wall. Once you’ve got the Chromecast plugged in and powered, the next step is getting it on your Wi-Fi network.
The Chromecast is basically a small Android computer that can connect to the internet and play video files. When you hit the Cast button in a supported app, the Chromecast directly connects to the internet and streams the video itself — it’s not streaming from your device.
Since there’s no single, definitive place to control the Chromecast, it’s easy to find yourself watching a video without any immediate way to pause, rewind, or mute — you have to remember where the video came from and open that app. It’s not a big problem, but it’s added complexity. Google really needs to add basic playback controls like play, pause, and mute to the Chromecast setup app. Google also desperately needs to add in some basic password controls; right now anyone walking by can grab control of your Chromecast and send video to it. That makes it super easy to use, but also opens up a world of elaborate trolling.
You can set up multiple Chromecasts on the same Wi-Fi network, and the setup app even lets you rename them, so you can label each HDTV and room. By default they’re called “ChromecastXXXX” (with different four-digit numbers to identify them), but you can easily change them to “Living Room” and “Bedroom.”
Digging
There’s a “cast” button that is uniformly built into the top right of all of the compatible mobile apps: YouTube, Netflix, Google Play Music, and Google Play Movies & TV. The same goes for the Chrome browser extension on computers, but not Chrome on mobile devices, which have been left out of the media extending picture.
Pressing “cast” causes the Chromecast to start pulling an app’s video and audio to the TV on its own. This conveniently frees up your computer, phone, and tablet to fine-tune the streaming content’s timeline, audio settings, or make other selections within the app.
Chromecast can act as a second screen in a couple of cases, letting you browse the internet or do something else on the computer while a tab with your Gmail, Twitter feed or a video is running in a “casted” background on the big screen.
But don’t make a mistake thinking that this can be a dedicated second screen option for work; it’s just an extra screen to watch.
The Chromecast tab extension is also limited to Chrome at the moment and may never work outside of the Google-owned browser. That means FireFox, Internet Explorer, Safari and Opera users are out of luck if they had hoped to “cast” using their favorite browser. If Google opens up the Chromecast API, that could change in the future instead of forcing everyone to use Chrome for this one reason.
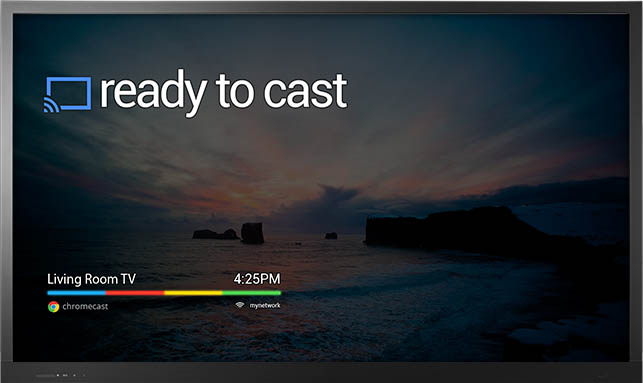
Downside
The Chromecast’s biggest limitation, of course, is content. Right now, the system only supports video from YouTube, Netflix, and Google Play Music & Movies on mobile. Having only rarely used Google Play’s VOD service and owning a variety of other devices with which to watch YouTube and Netflix, the novelty of the Chromecast’s app streaming functionality wore off quick. But Google promises more apps are on the way, and given the company’s clout, I’m inclined to believe them.
Though generally painless, there are scenarios when the Chromecast can be challenging to configure. For instance, if your TV is somewhat far or a few rooms away from your router, the Chromecast can struggle to maintain a connection.
Wrap-up
I can say that it has easily become my favorite way to watch Netflix and YouTube, which makes up a big part of my TV viewing these days. But Netflix and YouTube are clearly just the beginning for Chromecast. Hulu, Vimeo, HBO Go and others have already pledged their support, and a small army of independent developers has started to hack away and bring their own apps and games to the device. All of this means that Chromecast will get substantially better over the coming months.
Bad Stuff :
- Not enough apps yet, Windows Phone not supported
- Mirroring limited to browser tab
- Weak Wi-Fi range
- Chrome is the only supported browser
Good Stuff:
- Streams Android to a big TV
- Works with iOS, Macs and PCs
- Easy to setup and transport
- Cheapest media adapter
- Supports multiple Chromecasts on the same network.