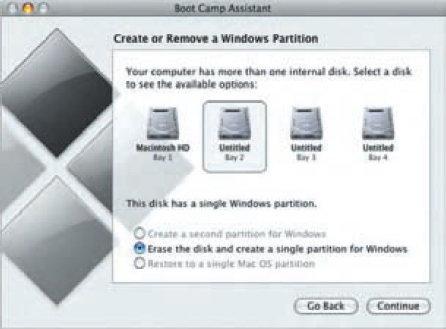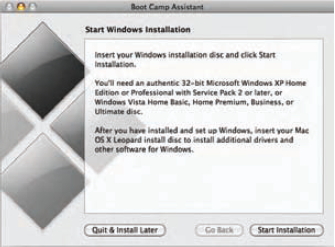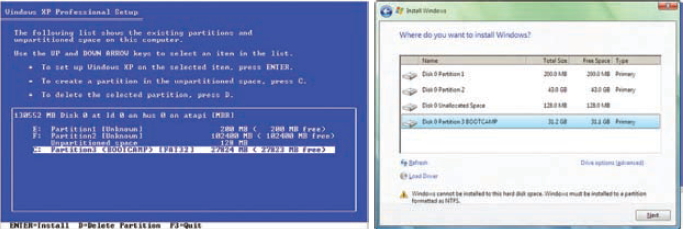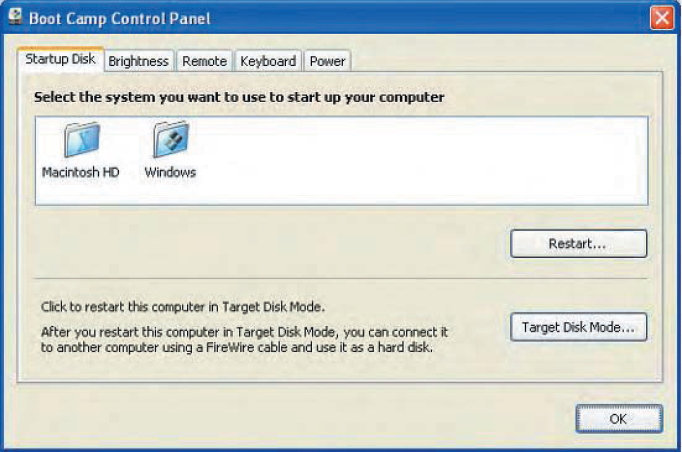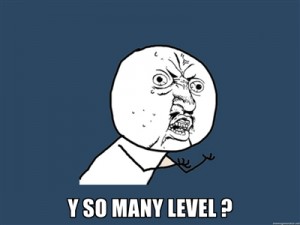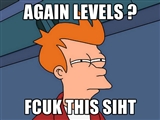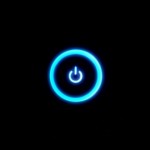Identifying each stage of the boot process is invaluable in fixing boot problems and understanding the system as a whole. To start, zero in on the boot loader, which is the initial screen or prompt you get after the computer does its power-on self-test, asking which operating system to run. After you make a choice, the boot loader runs the Linux kernel, handing control of the system to the kernel.
As it turns out, there isn’t much to the boot process:
- A boot loader finds the kernel image on the disk, loads it into memory, and starts it.
- The kernel initializes the devices and its drivers.
- The kernel mounts the root file system.
- The kernel starts a program called init.
- init sets the rest of the processes in motion.
- The last processes that init starts as part of the boot sequence allow you to log in.
There is a detailed discussion of the kernel elsewhere in this book from which this article is excerpted. This article covers the kernel initialization stage, the stage when the kernel prints a bunch of messages about the hardware present on the system. The kernel starts init just after it displays a message proclaiming that the kernel has mounted the root filesystem:
VFS: Mounted root (ext2 filesystem) readonly.
Soon after, you will see a message about init starting, followed by system service startup messages, and finally you get a login prompt of some sort.
NOTE : On Red Hat Linux, the init note is especially obvious, because it “welcomes” you to “Red Hat Linux.” All messages thereafter show success or failure in brackets at the right-hand side of the screen.
Most of this article deals with init, because it is the part of the boot sequence where you have the most control. init
There is nothing special about init. It is a program just like any other on the Linux system, and you’ll find it in /sbin along with other system binaries. The main purpose of init is to start and stop other programs in a particular sequence. All you have to know is how this sequence works.
There are a few different variations, but most Linux distributions use the System V style discussed here. Some distributions use a simpler version that resembles the BSD init, but you are unlikely to encounter this.
Runlevels
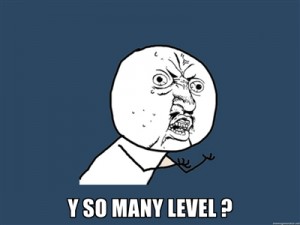 At any given time on a Linux system, a certain base set of processes is running. This state of the machine is called its runlevel, and it is denoted with a number from 0 through 6. The system spends most of its time in a single runlevel. However, when you shut the machine down, init switches to a different runlevel in order to terminate the system services in an orderly fashion and to tell the kernel to stop. Yet another runlevel is for single-user mode, discussed later.
At any given time on a Linux system, a certain base set of processes is running. This state of the machine is called its runlevel, and it is denoted with a number from 0 through 6. The system spends most of its time in a single runlevel. However, when you shut the machine down, init switches to a different runlevel in order to terminate the system services in an orderly fashion and to tell the kernel to stop. Yet another runlevel is for single-user mode, discussed later.
The easiest way to get a handle on runlevels is to examine the init configuration file, /etc/inittab. Look for a line like the following:
This line means that the default runlevel on the system is 5. All lines in the inittab file take this form, with four fields separated by colons occurring in the following order: # A unique identifier (a short string, such as id in the preceding example) # The applicable runlevel number(s) # The action that init should take (in the preceding example, the action is to set the default runlevel to 5) # A command to execute (optional)
There is no command to execute in the preceding initdefault example because a command doesn’t make sense in the context of setting the default runlevel. Look a little further down in inittab, until you see a line like this:
l5:5:wait:/etc/rc.d/rc 5
This line triggers most of the system configuration and services through the rc*.d and init.d directories. You can see that init is set to execute a command called /etc/rc.d/rc 5 when in runlevel 5. The wait action tells when and how init runs the command: run rc 5 once when entering runlevel 5, and then wait for this command to finish before doing anything else.
There are several different actions in addition to initdefault and wait, especially pertaining to power management, and the inittab(5) manual page tells you all about them. The ones that you’re most likely to encounter are explained in the following sections.
Respawn
The respawn action causes init to run the command that follows, and if the command finishes executing, to run it again. You’re likely to see something similar to this line in your inittab file:
1:2345:respawn:/sbin/mingetty tty1
The getty programs provide login prompts. The preceding line is for the first virtual console (/dev/tty1), the one you see when you press ALT-F1 or CONTROL-ALT-F1. The respawn action brings the login prompt back after you log out.
CtrlAltDel
The ctrlaltdel action controls what the system does when you press CONTROL-ALT-DELETE on a virtual console. On most systems, this is some sort of reboot command using the shutdown command.
Sysinit
The sysinit action is the very first thing that init should run when it starts up, before entering any runlevels.
How processes in runlevels start
You are now ready to learn how init starts the system services, just before it lets you log in. Recall this inittab line from earlier:
l5:5:wait:/etc/rc.d/rc 5
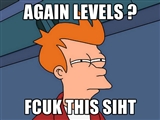 This small line triggers many other programs. rc stands for run commands, and you will hear people refer to the commands as scripts, programs, or services. So, where are these commands, anyway?
This small line triggers many other programs. rc stands for run commands, and you will hear people refer to the commands as scripts, programs, or services. So, where are these commands, anyway?
For runlevel 5, in this example, the commands are probably either in /etc/rc.d/rc5.d or /etc/rc5.d. Runlevel 1 uses rc1.d, runlevel 2 uses rc2.d, and so on. You might find the following items in the rc5.d directory:
S10sysklogd S20ppp S99gpm S12kerneld S25netstd_nfs S99httpd S15netstd_init S30netstd_misc S99rmnologin S18netbase S45pcmcia S99sshd S20acct S89atd S20logoutd S89cron
The rc 5 command starts programs in this runlevel directory by running the following commands:
- S10sysklogd start
- S12kerneld start
- S15netstd_init start
- S18netbase start
- S99sshd start
Notice the start argument in each command. The S in a command name means that the command should run in start mode, and the number (00 through 99) determines where in the sequence rc starts the command.
The rc*.d commands are usually shell scripts that start programs in /sbin or /usr/sbin. Normally, you can figure out what one of the commands actually does by looking at the script with less or another pager program.
You can start one of these services by hand. For example, if you want to start the httpd Web server program manually, run S99httpd start. Similarly, if you ever need to kill one of the services when the machine is on, you can run the command in the rc*.d directory with the stop argument (S99httpd stop, for instance).
Some rc*.d directories contain commands that start with K (for “kill,” or stop mode). In this case, rc runs the command with the stop argument instead of start. You are most likely to encounter K commands in runlevels that shut the system down.
Adding and removing services
If you want to add, delete, or modify services in the rc*.d directories, you need to take a closer look at the files inside. A long listing reveals a structure like this:
lrwxrwxrwx . . . S10sysklogd -> ../init.d/sysklogd lrwxrwxrwx . . . S12kerneld -> ../init.d/kerneld lrwxrwxrwx . . . S15netstd_init -> ../init.d/netstd_init lrwxrwxrwx . . . S18netbase -> ../init.d/netbase …
The commands in an rc*.d directory are actually symbolic links to files in an init.d directory, usually in /etc or /etc/rc.d. Linux distributions contain these links so that they can use the same startup scripts for all runlevels. This convention is by no means a requirement, but it often makes organization a little easier.
To prevent one of the commands in the init.d directory from running in a particular runlevel, you might think of removing the symbolic link in the appropriate rc*.d directory. This does work, but if you make a mistake and ever need to put the link back in place, you might have trouble remembering the exact name of the link. Therefore, you shouldn’t remove links in the rc*.d directories, but rather, add an underscore (_) to the beginning of the link name like this:
At boot time, rc ignores _S99httpd because it doesn’t start with S or K. Furthermore, the original name is still obvious, and you have quick access to the command if you’re in a pinch and need to start it by hand.
To add a service, you must create a script like the others in the init.d directory and then make a symbolic link in the correct rc*.d directory. The easiest way to write a script is to examine the scripts already in init.d, make a copy of one that you understand, and modify the copy.
When adding a service, make sure that you choose an appropriate place in the boot sequence to start the service. If the service starts too soon, it may not work, due to a dependency on some other service. For non-essential services, most systems administrators prefer numbers in the 90s, after most of the services that came with the system.
Linux distributions usually come with a command to enable and disable services in the rc*.d directories. For example, in Debian, the command is update-rc.d, and in Red Hat Linux, the command is chkconfig. Graphical user interfaces are also available. Using these programs helps keep the startup directories consistent and helps with upgrades.
HINT: One of the most common Linux installation problems is an improperly configured XFree86 server that flicks on and off, making the system unusable on console. To stop this behavior, boot into single-user mode and alter your runlevel or runlevel services. Look for something containing xdm, gdm, or kdm in your rc*.d directories, or your /etc/inittab.
Controlling init
Occasionally, you need to give init a little kick to tell it to switch runlevels, to re-read the inittab file, or just to shut down the system. Because init is always the first process on a system, its process ID is always 1.
You can control init with telinit. For example, if you want to switch to runlevel 3, use this command:
When switching runlevels, init tries to kill off any processes that aren’t in the inittab file for the new runlevel. Therefore, you should be careful about changing runlevels.
When you need to add or remove respawning jobs or make any other change to the inittab file, you must tell init about the change and cause it to re-read the file. Some people use kill -HUP 1 to tell init to do this. This traditional method works on most versions of Unix, as long as you type it correctly. However, you can also run this telinit command:
You can also use telinit s to switch to single-user mode.
Shutting down
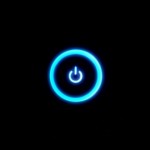 init also controls how the system shuts down and reboots. The proper way to shut down a Linux machine is to use the shutdown command.
init also controls how the system shuts down and reboots. The proper way to shut down a Linux machine is to use the shutdown command.
There are two basic ways to use shutdown. If you halt the system, it shuts the machine down and keeps it down. To make the machine halt immediately, use this command:
On most modern machines with reasonably recent versions of Linux, a halt cuts the power to the machine. You can also reboot the machine. For a reboot, use -r instead of -h.
The shutdown process takes several seconds. You should never reset or power off a machine during this stage.
In the preceding example, now is the time to shut down. This argument is mandatory, but there are many ways of specifying it. If you want the machine to go down sometime in the future, one way is to use +n, where n is the number of minutes shutdown should wait before doing its work. For other options, look at the shutdown manual page.
To make the system reboot in 10 minutes, run this command:
On Linux, shutdown notifies anyone logged on that the machine is going down, but it does little real work. If you specify a time other than now, shutdown creates a file called /etc/nologin. When this file is present, the system prohibits logins by anyone except the superuser.
When system shutdown time finally arrives, shutdown tells init to switch to runlevel 0 for a halt and runlevel 6 for a reboot. When init enters runlevel 0 or 6, all of the following takes place, which you can verify by looking at the scripts inside rc0.d and rc6.d:
1. init kills every process that it can (as it would when switching to any other runlevel).
# The initial rc0.d/rc6.d commands run, locking system files into place and making other preparations for shutdown. # The next rc0.d/rc6.d commands unmount all filesystems other than the root. # Further rc0.d/rc6.d commands remount the root filesystem read-only. # Still more rc0.d/rc6.d commands write all buffered data out to the filesystem with the sync program. # The final rc0.d/rc6.d commands tell the kernel to reboot or stop with the reboot, halt, or poweroff program.
The reboot and halt programs behave differently for each runlevel, potentially causing confusion. By default, these programs call shutdown with the -r or -h options, but if the system is already at the halt or reboot runlevel, the programs tell the kernel to shut itself off immediately. If you really want to shut your machine down in a hurry (disregarding any possible damage from a disorderly shutdown), use the -f option.