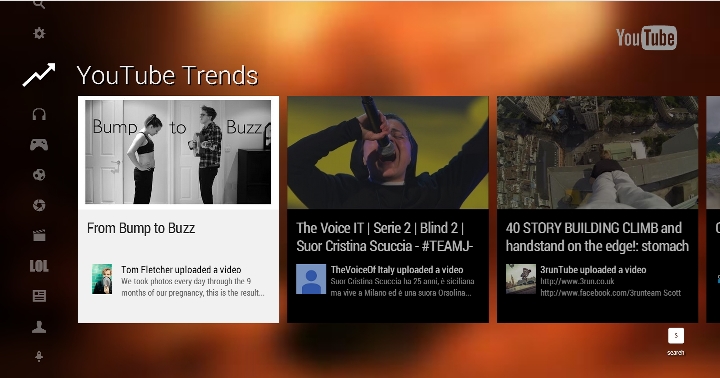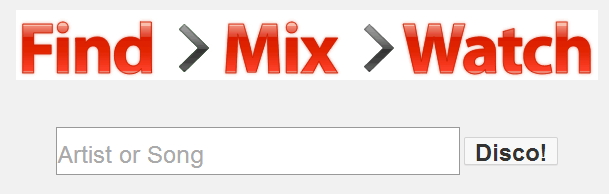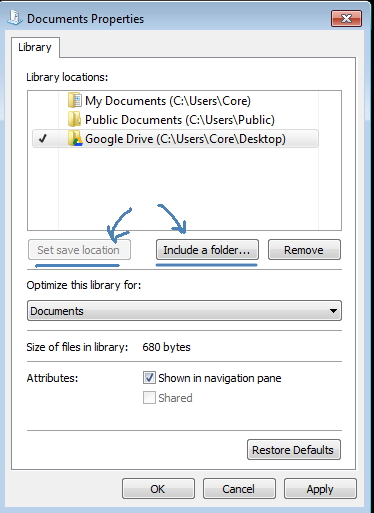YouTube, a subsidiary of Google, is the single most popular video collection on the internet with over a hundred hour of video being uploaded every minute. It was founded by Chad Hurley, Steve Chen, and Jawed Karim, who were all early employees of PayPal. But despite its international popularity most users are unaware of its full potential. This is where your rest of the day is spent after Facebook and twitter. Here are bunch of must know shortcuts, features on YouTube to help you get the most out your video experience.
Mind boggling addictiveness of YouTubeTV: Google Leanback
(www.youtube.com/tv)
Introduced under the popular title Leanback, it’s simple – TV on the internet featuring not only premium content from studios and networks but also homemade content from across the globe. You can watch YouTube on your TV without searching. It really feels like you are channel surfing — and it’s fast. The feature uses your profile and viewership data to create an endless stream of content tailored to your tastes.
It is created keeping in mind user comfort and visual aid. The elegant and user friendly design can be accessed on the internet TV’s tablets and other mobile devices to provide seamless access to YouTube content. YouTubeTV allows you to “leanback” and access content recommended for you or browse through various categories such as Comedy, Politics or simply try the Trends. The feature is best viewed on larger screens with a valid YouTube profile. The intention is to position YouTubeTV as a reasonable alternative to normal television viewing.
Discover Music
(www.youtube.com/disco)
It is really hard to find good music with this overflowing internet storage that’s why for those of us who love using YouTube as a music source, Disco offers a neat way to make automatic playlists for our favorite bands, artists and performers. Just enter the name, click “Disco!” and YouTube will take you to a top 100 playlist of songs. They will crank up your mood while you do rest of your computer stuff.
Learn how to search!
Yeah, you have read it right. I am going to teach you how to search. I know most of you are doing this on internet even before learning how to ride a bicycle. YouTube is big, really big. With over six billion hours of content streaming every month, it’s hard to sometimes find what you want. Using YouTube’s search engine can only get you so far and it helps to know a few tricks that can make the process more effective.
- Add the “allintitle:” tag before entering any search term. So if you’re looking for the Google Nexus videos, simply input “allintitle: Google Nexus”.
- If you want to exclude specific terms from the results use the excluding tag. E.g. if you want to get all Nexus videos without Samsung in the title input “allintitle: Nexus -Samsung”.
- If you’re looking for specific channel then all you need to add the word “channel” next to the keyword. E.g. “Nexus channel” for all Nexus related channels.
- To find new or recently released videos add the words “today”, “this week”, “this month” after the keyword.
- For pulling up videos in high definition add “HD” to your keyword.
- You can also directly search for playlists. E.g. “Coldplay playlist”.
- Full length videos by adding “long”.
- And if you wish you can combine variations of these tags to search term. E.g. “Coldplay, long, HD, this week”.
Keyboard Shortcuts
If you are one of those guys, like me, who are lazy enough to even extend your hand to reach mouse than give these keyboard shortcuts a try. YouTube also has built in keyboard shortcuts that can not only save time but make it easier to work with videos. Most people know that the “spacebar” on their keyboard can be used to play/pause videos. Other intuitive buttons are:
- Left/Right arrow button to rewind and fast-forward 5 seconds at a time
- Up/Down to increase and decrease volume
- The Home/End button to jump to the start and end of the video, respectively.
- The number buttons of the keyboard take you to the 10 percent point of the video i.e. pushing 5 takes you to the 50 percent point and 8 takes to the 80 percent point.