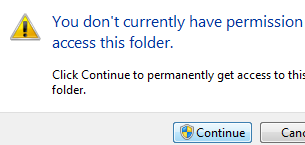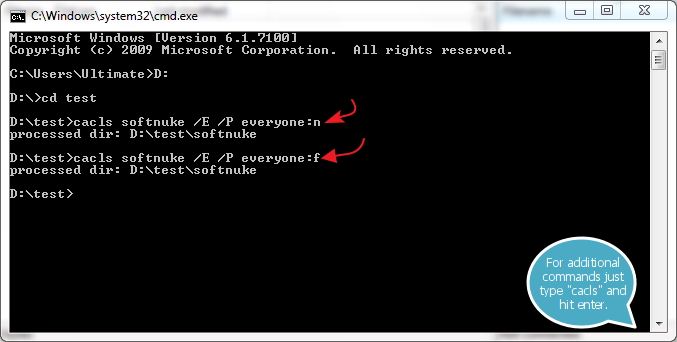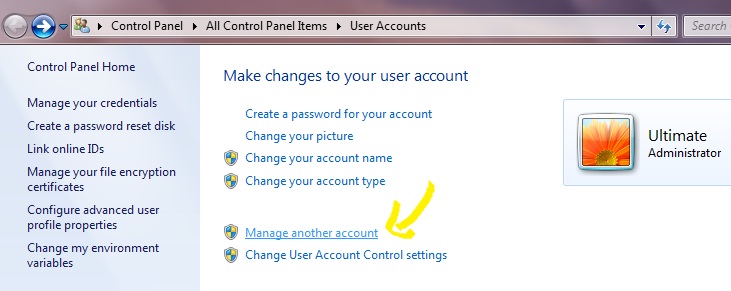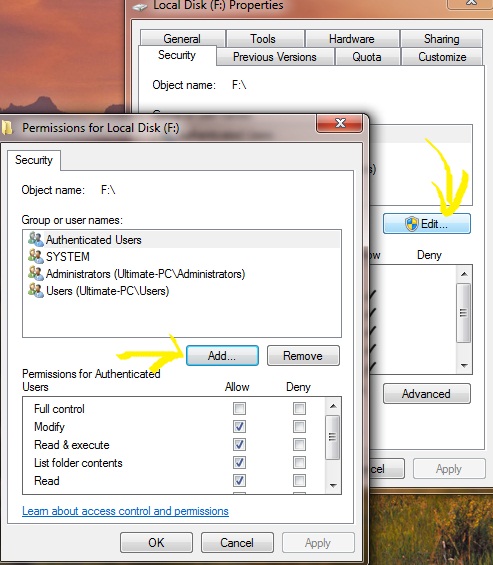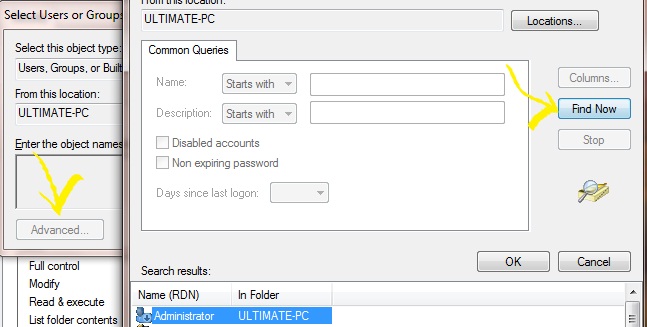These type of folders generally known as Private folders. To make Private folder which nobody can open, delete, see properties, rename we need to modify its permission for system. This can either done by going to its Properties > Security Tab or through Command Prompt, we will going to discuss later one.
- First create a simple folder that you normally create.
- For example- “softnuke”, in D drive so the Directory will look like “D:\softnuke”.
- Open command prompt (Win+R ,type cmd) and then input the following command on the screen.
This line is to change our directory to D drive where our folder “softnuke” resides.
This line sets permission of everyone to deny from any access. “n” after everyone is used to set none.
Now the folder is inaccessible from any user even from administrator. To access that folder again try the following command.
And the folder is accessible again. We have used “f” to set Full permissions to everyone.
You can use this method to store valuable assets and documents which you don’t want to be deleted or want no one to temper with.
You can fasten this by creating 2 “.bat” files. One file will be used for setting permissions to none and second for full permissions. Here is an example just edit it with notepad to adjust by your needs. You need to modify the name of folder and copy both of the files in same folder where your target folder is stored. :
Bat File 1 : Download
Bat File 2 : Download
Note: Your browser may show you that this file is malicious but trust me thats only because “.bat” file is powerful enough to execute any cmd command thats why its warning you not to download these type of files from untrusted sources. But Softnuke will never going to harm its readers and you can download that file without worrying much.