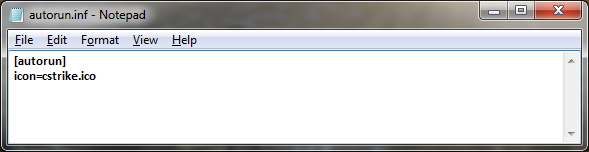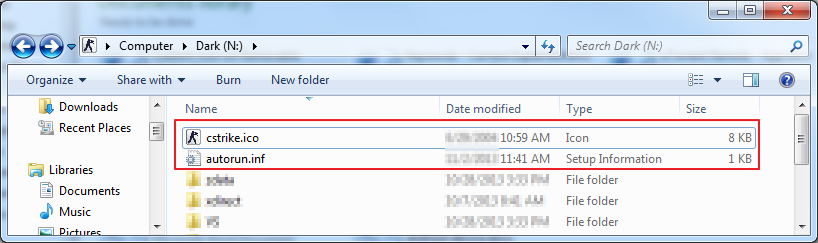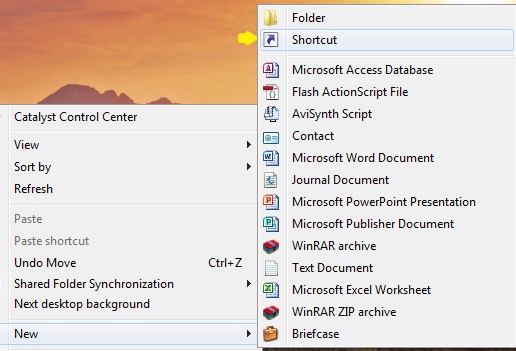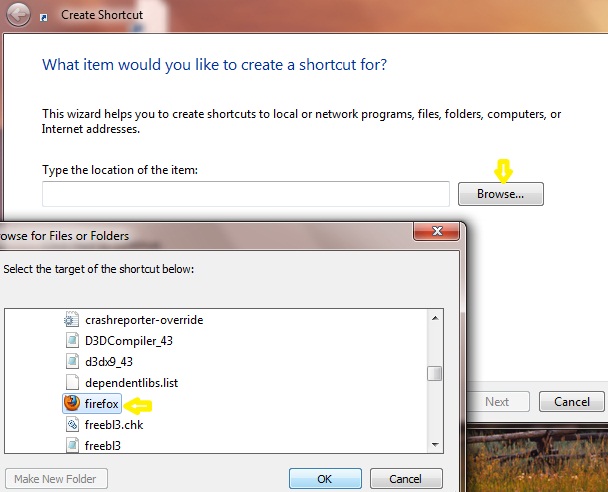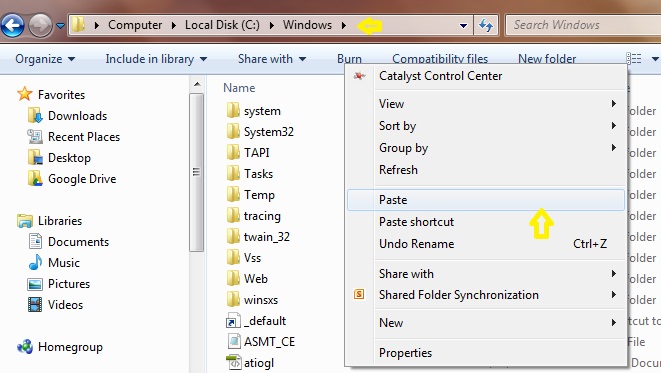Did You Notice, whenever you insert a game CD/DVD, an icon is used over the drive. By default windows will put a simple Disk image over it. Game developers and software designers generally use their company logo to show off some style.
You can also do this simply to your Removable Drive (Pen Drive, CD and DVD). Most of the people must have seen an “autorun.inf” file inside CD/DVDs. This file is responsible for automatically executing application or start setup when the disk is inserted. This file is also capable of adding custom icon to it. For this:
1) Open Microsoft Notepad or any other text editor.
2) Write the following code in it:
ICON=your_icon_name.ico
3) Now save it but not with a .txt file extension, name it as “autorun.inf”. Make sure you set extension right.
4) Simply copy this file and icon file to root of your Removable Drive.
Remember! The “your_icon_name” MUST be replaced with the name of icon file. You can use icons embedded in a *.dll file by placing the dll file under the icon tag, and then index it.
Eg: icon=”shell32.dll, 5”
Bitmap (*.bmp) files are also supported for this action (but not recommended). There are some other tags that can be used other than icon in autorun.inf file, like: label, open, action. We will discuss rest in some other articles.