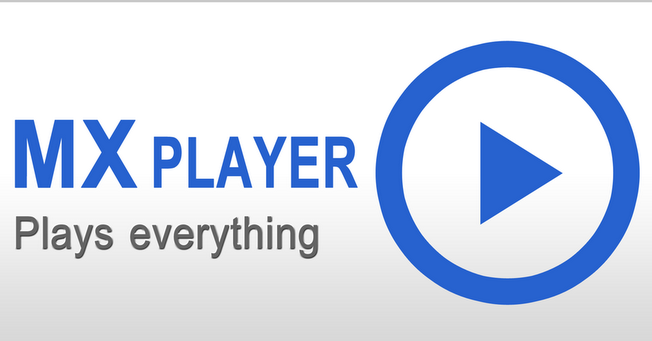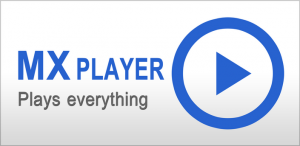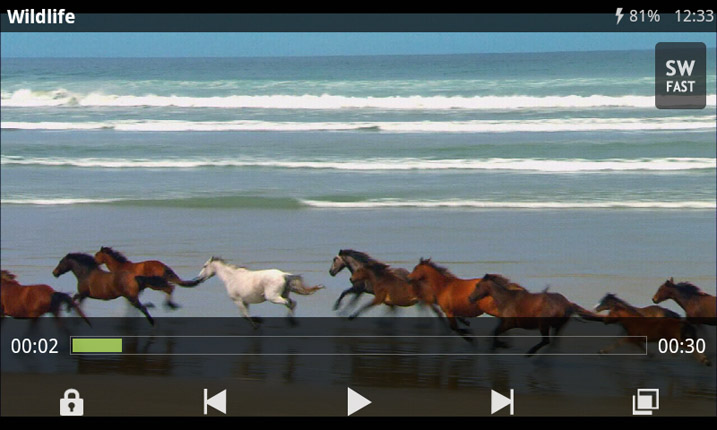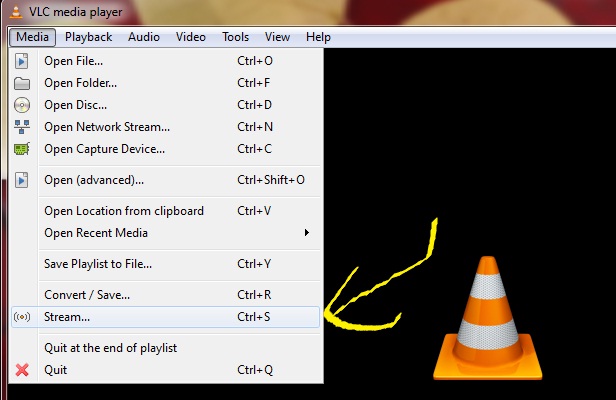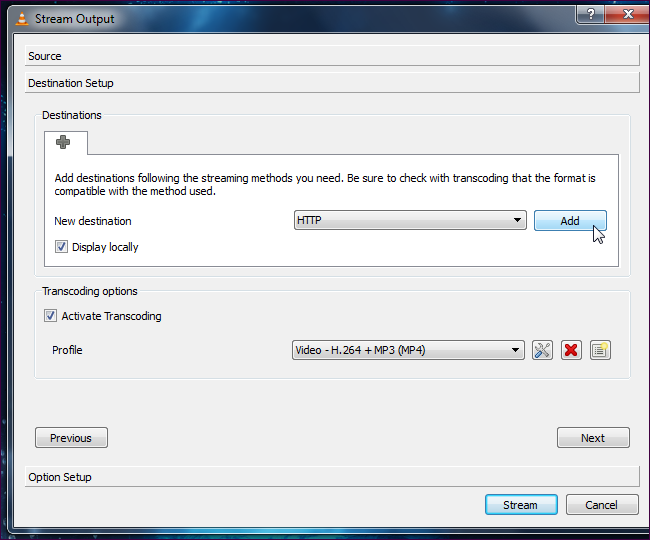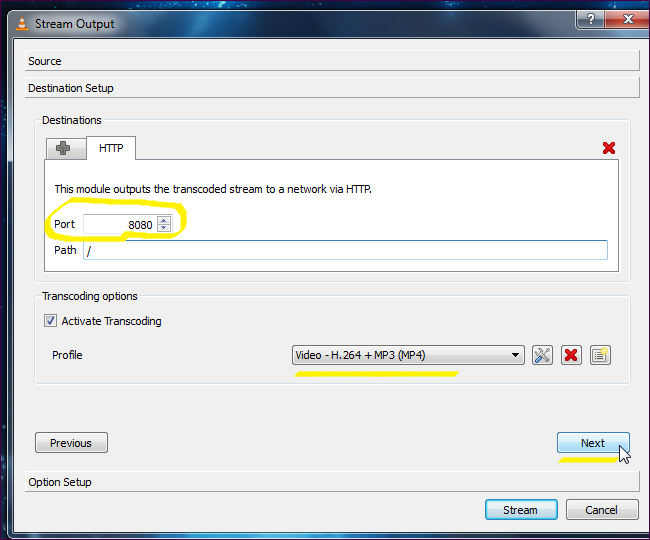One of the great things about Android, is that it has a flexibility – especially with regard to the file system – that you don’t get on iOS. It is, for example, perfectly possible to drag and drop video and music files over USB on to the SD card or internal storage of your phone. The problem comes when playing those files back. For music, the Android player is fine; for video you might want something more.
The video player that comes built in with your Google Android device is pretty limited to say the least. If you want to get the most out of your Android device then we strongly recommend downloading a new video player. With the MX Video Player you can unlock a whole host of new codecs/video files for your Android and it won’t cost you a penny.
Before we get any further, you should know that nothing in life is truly free and, alas, the MX Video Player is no different, it comes with banner adverts. They won’t interfere with your video playback, but whenever you’re lining up a video or fiddling with the volume or zoom, then you will see the little banner ads. But it’s a ‘free’ and much better video player at the end of the day, so it’s a pretty fair compromise.
Possibly the best thing about the MX Video Player is that if app doesn’t recognise the the codec of the video you are trying to play, it will give you a link directly to where you can download the correct codec. For there it’s a painfully simple two clicks and MX Video Player has downloaded and saved a new codec for you Android device. Whenever we flummoxed it with a codec that wasn’t installed, we were able to download and instal the new codecs via the app in roughly 30-seconds. A very impressive feature!
Bottom Line
It seems the whole idea behind the MX Video Player is that it puts you in control. Presets become a thing of the past, and if you ask me, that’s a good thing. That you could throw almost any video file at it without having to bother with codecs and trans-coding on the PC, is the clincher.