How would you like to change the logon screen background in Windows 7 so as to give your Windows a customized look and feel? With a small tweak it is possible to customize the Windows 7 logon screen and set your own picture/wallpaper as the background.
Changing logon screen background in Windows 7 is as simple as changing your desktop wallpaper. Well, here is a step-by-step instruction to customize the logon screen background:
- The image you need to set as the background should be a .jpg file and its size should not exceed 245KB, it can be smaller.
- The image resolution can be anything of your choice. However I prefer 1440 x 900 or 1024 x 768. You can use any of the photo editing software such as Photoshop to compress and set the resolution for your image. Once you’re done, save this image as backgroundDefault.jpg. (Rename it, otherwise it won’t work)
- You will need to copy this image to the following location:
C:\Windows\system32\oobe\info\backgrounds
You will need to create that path if it does not already exist on your computer.
- Now, open the Registry Editor (Start -> Run -> Type regedit) and navigate to the following key:
HKLM\Software\Microsoft\Windows\CurrentVersion\Authentication\
LogonUI\BackgroundIf the key Background does not exist, then right-click on LogonUI, select New -> Key, and then name it as Background.
Now locate OEMBackground (listed on the right side). If it does not exist, right-click Background and selectNew -> DWORD and name it OEMBackground.
- Double-click on OEMBackground and set the Value Data to 1.
- Now log-off to see the new logon screen background. If you would like to revert back to the default background, just set the Value Data back to 0.

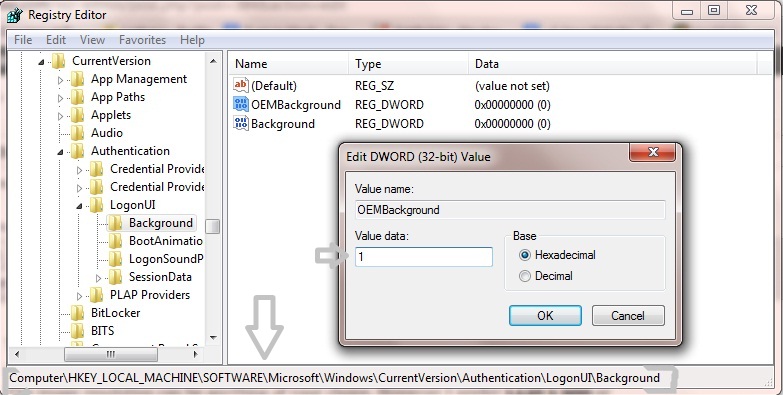
Great goods from you, man. I have understand your
stuff previous to and you’re just too magnificent. I actually like what you’ve acquired here, certainly like
what you’re saying and the way in which you say it. You make it enjoyable and you still care for to keep it sensible. I cant wait to read far more from you. This is actually a wonderful site.
Howdy are using WordPress for your site platform? I’m new to the blog world but I’m trying to get
started and create my own. Do you need any coding expertise to make
your own blog? Any help would be really appreciated!
It’s actually a nice and helpful piece of information. I’m glad that you just shared this
useful information with us. Please keep us informed like this.
Thanks for sharing.
I blog often and I genuinely thank you for your content.
This great article has really peaked my interest. I will bookmark your blog
and keep checking for new details about once a week.
I subscribed to your Feed too.