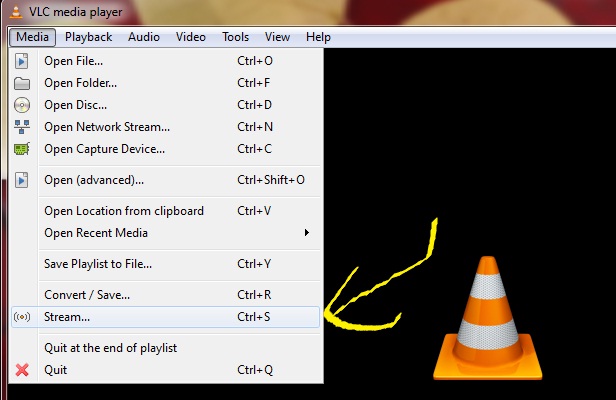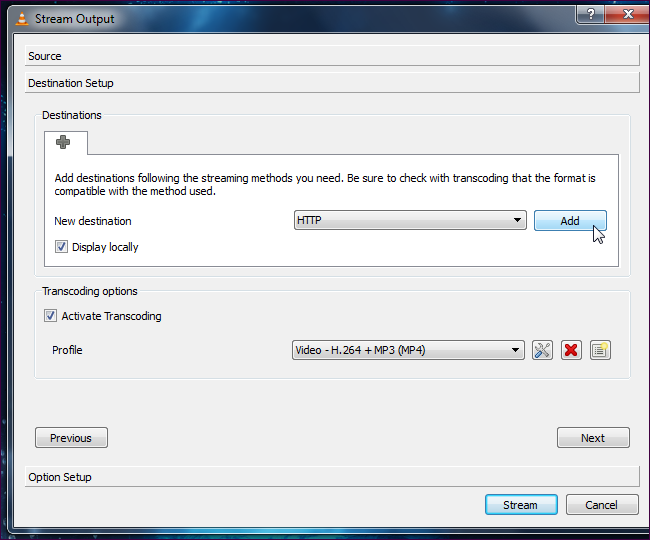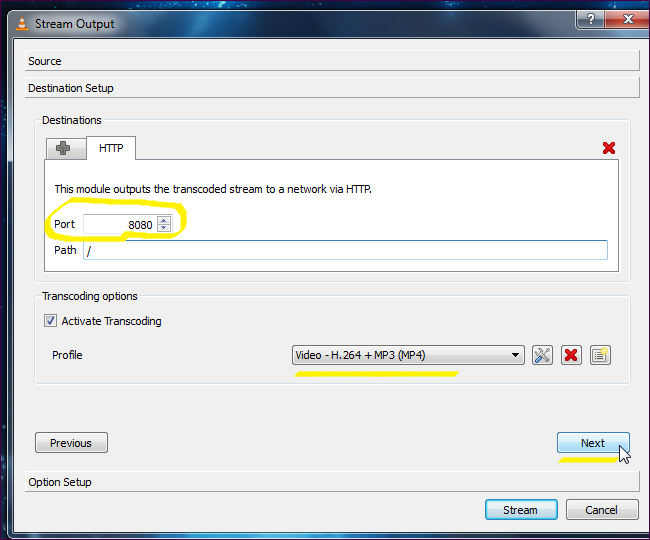Learn how to easily override the access to Windows XP or Windows 7 PCs, without knowing the password, by using a very simple trick.
Whether you have forgotten your own password, or you want to hack into another user account on Windows XP or Windows 7 PCs, here is a very easy trick or method, which does not require you to download any third-party utility or run complex commands. This is a very straightforward trick and the necessary requirements are already present with you. You may consider this method a security flaw in Windows, but there are ways that you can also block it before somebody else uses it to get into your PC.
However, if you do so, there are chances that you might not be able to use it yourself, if you get locked out of your own account. You might then need to use other resources (like Linux) to crack/reset your password. It is always advisable to enable the ‘Administrator’ account and set a password to it. In this way, you can get into the Administrator account and reset other user passwords.
Let’s get started
Windows, be it Windows XP, Windows Vista or Windows 7, has a built-in feature called ‘Sticky Keys’. This is an accessibility feature that was implemented to help people with certain types of physical disabilities and also to help reduce the strain of repetitive keystrokes. It helps serializing keystrokes, instead of pressing multiple keys at the same time. You can find out more from the system’s control panel. In this article, we shall show you how to take advantage of this feature in Windows and turn it into a password hacking option.
Step 1
The trick involves replacing the Sticky Keys control panel with the command prompt and then triggering the password reset commands from within the command prompt window. However, doing this is not as easy as said. Since the Sticky Keys cannot be easily renamed when the PC is logged in, we have to do it from the recovery mode.
In this workshop, Sticky Keys is not actually used to hack the password, but we shall make use of its features to pull up the command prompt in administrator mode and do the needful. We would need to pull up the command prompt before the PC is logged-in, in order to change the password. However, since the command prompt cannot be accessed during pre-login, the Sticky Keys option can be used here. Nevertheless, to get the necessary hack in place, we need to run a few commands. Let’s proceed ahead on how to do it.
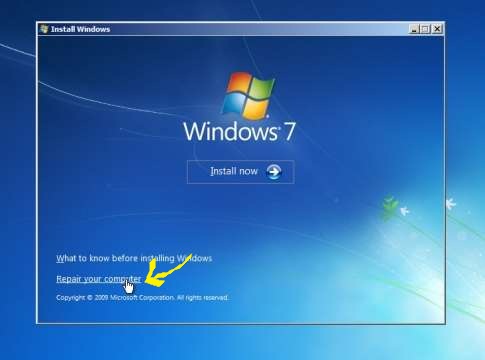
Step 2
First, you need to boot your PC using your Windows installation DVD. Make sure you have your BIOS set to boot from the optical drive. Once you boot from the OS installation DVD, select the option to repair your computer. Windows will start loading the necessary files it needs and starts searching for problems that it can detect.
Note: This will take a bit of time depending on your computer’s speed. After a while, you will be asked to choose the location of the installed Windows OS on your hard drive. Choose the appropriate one and click on the ‘Next’ button. After the recovery mode checks for options, it will then will pop-up a window asking if you want to restore your system to an earlier point using the System Restore option. Decline the offer and press the cancel button.
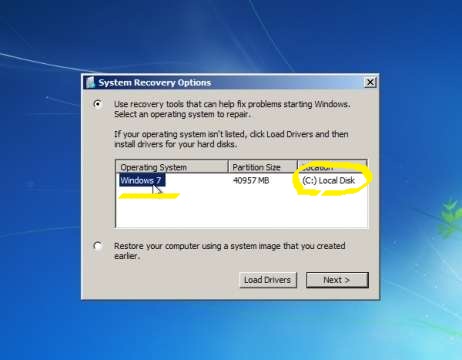
Step 3
The next screen will state that Startup Repair cannot repair your computer automatically and ask you to choose to send the information report to Microsoft. This time once again, decline the option and click on ‘Don’t send’. The next window will ask you once more what it should do now.
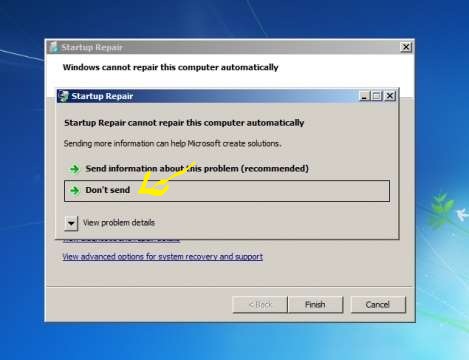
Click on the link which reads ‘View advanced options for system recovery and support’.
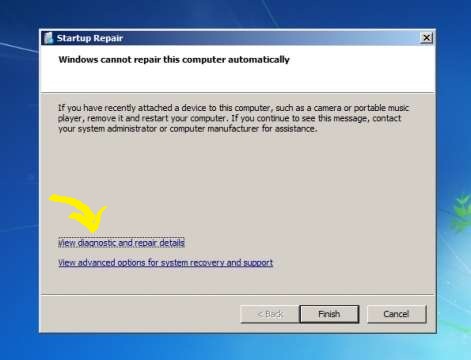
This link will take you to the options page where you should click on the ‘Command Prompt’ link.
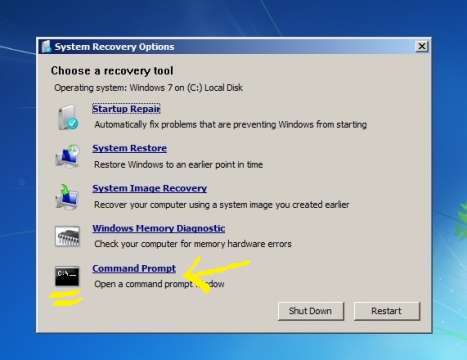
Once clicked, you will have the command prompt window where you should type the following commands as given below –
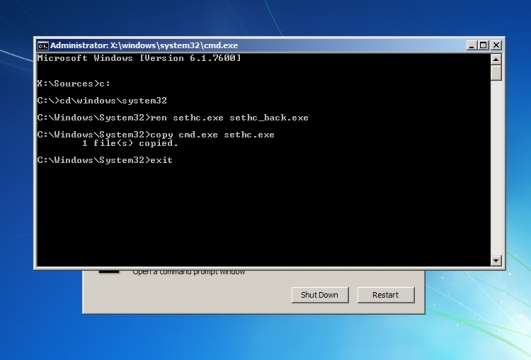
In this example we have taken C drive, you have to put that drive in which windows is installed.
Step 6
Now that you have finished with the necessary requirements to run the command prompt using the Sticky Keys function during the login period, you can restart the PC and boot the computer normally without the DVD. After the PC has booted into Windows, you will land on the login page, where you need to enter the password for the user. Assuming you have forgotten the password and need to reset it, here is what you have to do. Hit the ‘Shift’ key five times. The Sticky Keys will sense the shift key being pressed five times and will try pop-up the Sticky Keys utility. Click Yes.
Step 7
However, since we have replaced the original Sticky Keys utility with the Command Prompt utility, you will see the Command Prompt window pop-up. This window will allow you to make any changes to the system using the default administrative privileges. Here, simply type the command to change the password of the user, which you have either forgotten or are trying to hack into. Type the command as follows:
- net user <username> 123
here 123 is password.
Step 8
Once done, you can exit the command prompt window and login using the new password.
You can use this method to gain access to any user profile whenever you have forgotten the password. However, since it is a very simple method, you can run the risk of anyone gaining unauthorized access to your PC. If you feel this can cause a security issue or threat to your personal and important data, you can disable Sticky Keys permanently from the control panel.
Note: This workshop highlights a method of gaining access to a Windows PC and is for knowledge purposes. We urge you not to use this for any illegal purposes. Use this method at your own risk.